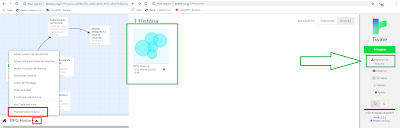Aposto que já aconteceu com você: "Você fez um aplicativo da hora no AppInventor2 e quando está dando os retoques iniciais percebe que esqueceu de fazer a tela inicial ou introdutória". Isso é uma situação extremamente incomoda no AppInventor2 pois por padrão ele inicial sempre na tela "Screen1" sem possibilidade de alterar qual sera a tela inicial do aplicativo. Se você procurar no Youtube, existem vídeos falando em como baixar essa versão em um .apk e ao abrir o código no bloco de notas você pode fazer a alteração via código, porém dá um trabalhinho. Mas no post de hoje vamos apresentar uma possibilidade um pouco mais elegante que depende apenas de você programar via blocos de códigos.
Para usar esse método de mudança de screen inicial vamos usar o TinyDB, que é uma ferramenta de armazenamento de dados dentro do próprio aplicativo, da qual você pode saber um pouco mais nesse post: https://vemfazermatematicaegames.blogspot.com/2018/06/appinventor-2-construindo-um-placar.html. Para usar o TinyDB você "arrasta" ele para dentro do celular em programação conforme a figura abaixo:
Para esse exemplo, teremos duas telas sendo trabalhadas em paralelo: "Screen1" (tela inicial padrão do AppInventor2 que não será mais a padrão no aplicativo construído) e "Inicio" (tela criada posteriormente que no aplicativo construído se tornará a inicial). Dito isso, você deve ter o TinyDB presente nessas duas telas e construir a programação exatamente como a mostrada na figura abaixo:
Note que na parte indicada pela seta laranja é onde você deve encaixar o início da programação anteriormente construída na "Screen1". Sugiro inclusive que você deixe na forma de procedimento para não carregar por demais esse bloco pois ele precisa ser ágil.
Mas afinal de conta o que essa construção faz? Ela apenas criou um contador entre as duas telas (usando o TinyDB) na qual sempre que o aplicativo iniciar obrigatoriamente pela "Screen1", ela irá redirecionar automaticamente para a tela "Inicio" por não ter o valor armazenado no TinyDB igual a 1. Esse valor é gerado apenas na situação em que estamos na tela "Inicio" e ao apertar o botão de Iniciar (Botão1) temos esse valor igual a 1 no Tiny DB. Após clicado no botão Iniciar voltamos a tela "Screen1" executando as ações previamente construídas que estão designadas no "se então" construído. Simples, não é mesmo? Essa construção pode ser utilizada sempre, desde que respeitado os nomes construídos ou fazer as adaptações necessárias.
Espero que essa dica seja útil para você assim como está sendo para mim e até a próxima!
Mas afinal de conta o que essa construção faz? Ela apenas criou um contador entre as duas telas (usando o TinyDB) na qual sempre que o aplicativo iniciar obrigatoriamente pela "Screen1", ela irá redirecionar automaticamente para a tela "Inicio" por não ter o valor armazenado no TinyDB igual a 1. Esse valor é gerado apenas na situação em que estamos na tela "Inicio" e ao apertar o botão de Iniciar (Botão1) temos esse valor igual a 1 no Tiny DB. Após clicado no botão Iniciar voltamos a tela "Screen1" executando as ações previamente construídas que estão designadas no "se então" construído. Simples, não é mesmo? Essa construção pode ser utilizada sempre, desde que respeitado os nomes construídos ou fazer as adaptações necessárias.
Espero que essa dica seja útil para você assim como está sendo para mim e até a próxima!